Qmidi Pro 2 6 2 – Midi And Karaoke Player
adminApril 30 2021
Qmidi Pro 2 6 2 – Midi And Karaoke Player
- Qmidi Pro 2 6 2 – Midi And Karaoke Players
- Qmidi Pro 2 6 2 – Midi And Karaoke Player Downloads
- Qmidi Pro 2 6 2 – Midi And Karaoke Player Free
- Qmidi Pro 2 6 2 – Midi And Karaoke Player Download
Audio MIDI Setup User Guide
If you use MIDI devices or a MIDI interface connected to your Mac, you can use Audio MIDI Setup to describe the configuration of your MIDI devices. There’s a default configuration already created, but you can set up your own.
You can use this configuration information for apps that work with MIDI, such as sequencers, to control your MIDI devices.
By Bruno Di Gleria QMidi is the ultimate MIDI/Karaoke player for the Macintosh. It can organize and play many types of media files, including movies and CD+G, and allows easy text and chords. A simple, cross-platform way to support MIDI in Qt. MIDI Output and MIDI File I/O is supported. MIDI output is supported on Windows (Windows Multimedia), Linux (ALSA), Haiku (Midi Kit 2), and macOS (CoreMIDI). The QMidiOut class provides an interface to the system's MIDI Out. Click here to view the feature chart with the differences between regular and Pro karaoke creator programs, and to see what has been added in comparison to Karaoke CD+G Creator. System requirements We recommend Windows 10 to run our software.
Note: Make sure your MIDI devices are connected to your Mac. If you’re using an interface device, connect any other MIDI devices you’re using to the interface. Also check that any software provided by the manufacturer of the MIDI devices has been installed. For more information, see the documentation that came with your devices.
View a MIDI configuration

In the Audio MIDI Setup app on your Mac, choose Window > Show MIDI Studio.
In the MIDI Studio window, click the Choose MIDI Configuration pop-up menu (it may show Default), then choose the configuration you want to view.
In the toolbar, click the following buttons to change how the configuration is shown:
Show Icon View : Devices in the configuration are shown as icons. If a device isn’t connected, its icon is dimmed. To view information about a device, such as channel properties and ports, and to add or remove ports, double-click the device’s icon.
Show List View : Devices in the configuration are shown in a list, organized by type (such as Interface or External Device). If a device isn’t connected, it’s dimmed. To filter which devices are shown, click the Show pop-up menu, then choose an option (such as Online or Connected). To view information about a device, double-click the device. To view its ports, or to connect or disconnect devices, click the device’s disclosure triangle.
Create a MIDI configuration
In the Audio MIDI Setup app on your Mac, choose Window > Show MIDI Studio.
In the MIDI Studio window, click the Choose MIDI Configuration pop-up menu (it may show Default), then choose New Configuration.
Enter a name for the new configuration, then click OK.
To add a new external MIDI device, click the Add button in the MIDI Studio toolbar.
To set properties and add or remove ports for the MIDI device, double-click the device, or select it, then click the Device Info button in the toolbar.
In the Properties window, do any of the following:
Describe the device: Enter a name for the MIDI device; the name appears in apps you use with the device. If you know the manufacturer and model, you can enter those.
Change the device icon: Click the MIDI device’s icon to open the Icon Browser, select a different icon to represent the device, then click the new icon to close the Icon Browser.
Change the device color: Click the color well, select a different color to use for the MIDI device, then close the Colors window.
Set the device channels and other properties: Click Properties, then click the channels to use for transmitting and receiving audio. To deselect a channel, click it again. Also select whether to use the MIDI Beat Clock, the MIDI Time Code, or both, then select other features.
Add or remove ports: Click Ports, click the Add button below the list of ports, then specify the MIDI In and MIDI Out connectors for the port. To delete a port, select it in the list, then click the Remove button .
Select MIDI-CI profiles for interface devices: If an interface device supports MIDI-CI, click MIDI-CI to see the profiles available on each channel. To turn a profile on or off, select or deselect its checkbox.
Click Apply.
Repeat steps 4 through 7 for each MIDI device you want to include in the configuration.
In the MIDI Studio window, specify the connection between MIDI devices:
In Icon View , drag the In or Out connectors at the top of a device icon to the corresponding connector on another device icon.
In List View , click a device’s disclosure triangle, click the Port disclosure triangle, click the Add Connection icon, then use the pop-up menus to specify the connections.
If you have a MIDI interface connected to the USB port on your Mac, it should appear in the MIDI Studio window. If it doesn’t, see If a connected MIDI device isn’t shown.
You can’t specify a “MIDI thru” connection between two MIDI devices. To indicate a MIDI thru connection, connect the two MIDI devices to the same port of the MIDI interface device.
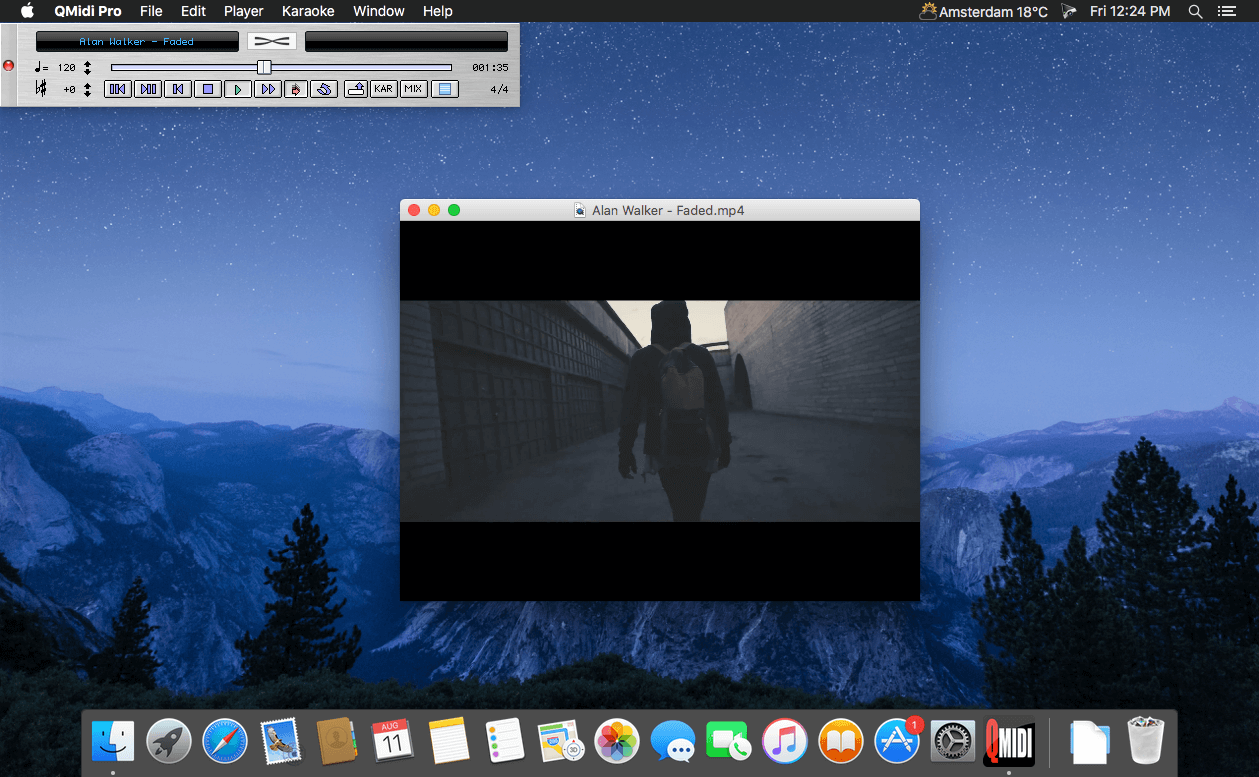
Edit a MIDI configuration
In the Audio MIDI Setup app on your Mac, choose Window > Show MIDI Studio.
In the MIDI Studio window, click the Choose MIDI Configuration pop-up menu (it may show Default), then choose Edit Configurations.
Select a configuration, then click Duplicate, Rename, or Delete.
When you’re finished making changes, click Done.
See alsoTest your MIDI connection in Audio MIDI Setup on MacMIDI Studio window in Audio MIDI Setup on MacIf an audio device isn’t working in Audio MIDI Setup on MacIf a MIDI device is dimmed in Audio MIDI Setup on MacIf a MIDI app isn’t using the configuration in Audio MIDI Setup on Mac
QMidi Pro is the ultimate multimedia karaoke player for the Macintosh. It can organize and play many types of media files, including movies and .CDG files, and allows easy text and chord editing/synchronization. It features real-time pitch shifting, time stretching, and the ability to display karaoke and movie content in full-screen mode, even on a second monitor.
Qmidi Pro 2 6 2 – Midi And Karaoke Players
Pro-only Features:
Qmidi Pro 2 6 2 – Midi And Karaoke Player Downloads
- Play audio/video and MIDI in sync
- Cross-fade your MIDI, audio, and video files
- Metronome with precount and user-specified audio channel output
- Ability to manually preload the next song
Qmidi Pro 2 6 2 – Midi And Karaoke Player Free
Features:
Qmidi Pro 2 6 2 – Midi And Karaoke Player Download
- Supports any audio/video format supported by OS X Core Audio or QuickTime, MIDI formats 0 and 1
- Native support for FLAC files
- Plays MIDI karaoke, MP3 ID3 lyrics, .CDG files, movie karaoke
- External text and chords display/edit/synchronization/merge
- Multi-page PDF files display and synchronization
- LRC and LRC+ file support and export, and ChordPro file export
- Time stretch, pitch transpose, chord transpose with the ability to export changes
- Text karaoke and CDG to movie conversion
- Music library and playlist documents
- Supports many foreign text encodings
- Karaoke text formatting with custom background image
- Remote transport using MIDI messages and AppleScript
- MIDI mixer, GS effects
- Supports OS X Core MIDI devices and Apple DLS Music Device (SoundFonts)
- Italian and French localizations
Qmidi Pro 2 6 2 – Midi And Karaoke Player
