Rocket Typist 1 3 – Expand Typed Abbreviations
adminMay 01 2021
Rocket Typist 1 3 – Expand Typed Abbreviations
Looking for the abbreviation of Rocket? Find out what is the most common shorthand of Rocket on Abbreviations.com! The Web's largest and most authoritative acronyms and abbreviations resource. Differently from other text expanders, PhraseExpander displays suggestions as you type, in the Suggestions window. Type an abbreviation and PhraseExpander will display all the templates that match the text you typed. You can trigger the desired template by pressing the SHIFT key. There’s no need to remember abbreviations or to use prefixes as they will not conflict with your normal typing.
- Rocket Typist 1 3 – Expand Typed Abbreviations Words
- Rocket Typist 1 3 – Expand Typed Abbreviations Free
- Rocket Typist 1 3 – Expand Typed Abbreviations Printable
- Rocket Typist 1 3 – Expand Typed Abbreviations Words
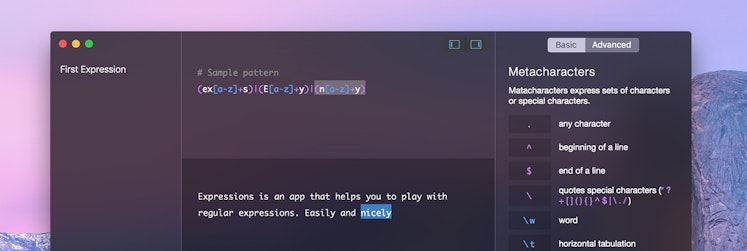
To assign an abbreviation or sequence of characters to the fragment of text, followthese steps:
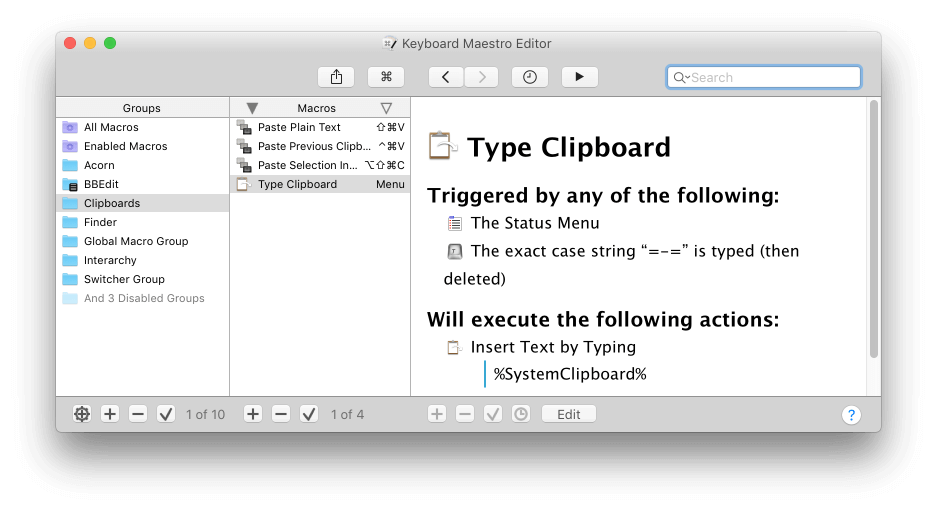
1. On the File tab, click the Options button:
Rocket Typist 1 3 – Expand Typed Abbreviations Words
2. In the Word Options dialog box, on the Proofing tab,click the AutoCorrect Options... button:
3. In the AutoCorrect dialog box, type your text in theReplace text as you type group (E.g. name of text is JSM and text isJonathan Smith from Bank of America):
The length of an AutoCorrect entry is limited only by the available memory. After entering orselecting an AutoCorrect entry, you must give it a unique name.
- Don't use a common word to name an AutoCorrect entry unless you alter that word.
For example, don't name an entry Mr. Instead, precede it with an asterisk or other character tomake it unique, such as *Mr. When you don’t make the word unique, Word inserts theAutoCorrect entry whenever you type that word, whether you want it to or not. It will require toomuch effort to revert each auto correction if you have chosen a common word.
4. Click Add.
Note: Word shares your AutoCorrect list with other Office applications. AnyAutoCorrect entries you created in Word will also work in Excel or Outlook.
To rename or delete an AutoCorrect entry, follow these steps:
Rocket Typist 1 3 – Expand Typed Abbreviations Free
1. Open the AutoCorrect dialog box.
Rocket Typist 1 3 – Expand Typed Abbreviations Printable
2. Do one of the following:
- To change the text of an AutoCorrect entry, select the AutoCorrect entry name in thelist, change the text and then click the Replace button:
- To change the name of an AutoCorrect entry, select the AutoCorrect entry name in thelist and then click Delete. Type a new name in the Replace box, and click Add.
- To delete an AutoCorrect entry, select the entry you want to remove and click Delete.
Rocket Typist 1 3 – Expand Typed Abbreviations Words
If you don't really need this AutoCorrect in order to convert the text back to your originaltyping, just press Ctrl+Z to undo the change.
See also this tip in French:Comment utiliser les abréviations pour une frappe rapide et sans erreur des noms d'organisation et de personne.
Rocket Typist 1 3 – Expand Typed Abbreviations
