Snagit 2018 1 – Screen Capture Utility Screen
adminApril 30 2021
Snagit 2018 1 – Screen Capture Utility Screen
Utilities • Nov. 9, 2018
As web content creators, we use a lot of tools for capturing the screen and for recording screencasts. But with so many tools and software out there for these purposes, how can one choose the best option out of so many available choices?
In this post, we will take a detailed look at a bunch of screen capture and screen recording software for both Windows 10 as well as macOS Mojave. Both of these operating systems come with their own version of screen capture tools but the tools that they provide come with very basic options.
On both Windows 10 as well as macOS Mojave, you have to use two different tools for these purposes. The new October 2018 update for Windows 10 brings a new tool known as Snip & Sketchto help you capture screenshots while screen recording has a very complex procedure of enabling the Game Bar and then using that to record the screen.
On the other hand, on macOS Mojave, you can use the Shift+Command+4 keyboard shortcut to capture screenshots and to capture screen recordings, you need to use QuickTime which is definitely a bother.
This is exactly why people prefer programs that come with both of these options included under one single software/tool to help them capture their screen easily.
Snagit 2018.0.1 – Screen capture utility. November 17, 2017 Snagit lets you create an image of what you see on your computer monitor. Snagit 2018.1.1 – Screen capture utility. March 9, 2018 Snagit lets you create an image of what you see on your computer monitor. Skitch is another recommended Mac screen capture utility as the alternative of Snagit for capturing, editing and exporting screenshots. It allows you to snap picture directly from webcam. Pros this Snagit alternative: 1. You need not pay any for using this software. It’s very easy to use this tool to annotate image, watermark, and resize.
Who can benefit from screen recording software?
Snagit 2018 1 – Screen Capture Utility Screen Replacement
As mentioned in the intro of this post, people who develop web content use screen captures for tutorials and other purposes quite extensively. Not only that, but people in other fields can also use such software to easily capture screen recordings.
Snagit is a premium screen capture, screen recording and powerful image editing tool that enables a team to work faster, communicate more effectively, and share what can’t be put into words. Jan 25, 2021 SnagIt lets you capture your entire desktop, selected region, window, or a scrolling screen. Using scrolling screen capture feature, it can grab vertical and horizontal scrolls, infinitely scrolling webpages, long chat messages, and everything in between. SnagIt can also extract text from captured images so that you can quickly paste into.
This is true not only for people working on the web but also for people who work in the IT field since the job requires them to capture screenshots and screen recordings quite frequently. But the use isn’t only limited to professionals. When I used to use my computer just for purposes other than work, I needed some tool to quickly take screenshots or screen recordings.
People who work in fields that requires any sort of demonstration, such as teaching, presenting, showcasing etc. requires screen recordings and they might also be useful if someone wants to keep some records as well.
Many users use screen recording as a feature to capture and record multimedia content that they stream from the internet and having a nice screen recording software will definitely help.
How to choose the best screen recording software?
There are a bunch of contingencies and features that one should look for in a screen recording software. Let us take a look at them one by one.
Purpose & requirements
If you need to capture screen recordings frequently, then you need a tool that can not only simplify the process of capturing the screen but also the editing process. This will streamline the process of recording your screen and editing it which saves a lot of time.
Type of recording
You need to check the type of recording you’re planning to do with the tool. Some tools can help you record everything starting from normal windows or UI to video games and more. But not all software let you do that. Recording a game requires a lot of under the hood codec requirements which should be kept in mind while choosing the correct software.
Editing capabilities
For quickly editing the recorded media, you need to check if the software or tool that you are about to choose allows you to edit the recorded media which can either be an image or a video. The editing features must include basic things like obfuscating sensitive data or adding annotations or arrows wherever required.
Pricing
If you’re willing to pay a price for the software, then you will find great tools like Snagit 2019 that will let you capture for screenshots as well as screen recordings. But if you want to download something that is free, then there are a lot of options out there. Keep in mind though that the free options don’t come with full-fledged features such as editing etc.
For beginners and intermediate users: Snagit
Snagit is a screen capture tool by TechSmith that is known to be an amazing choice when it comes to screen recorders. Not only can it take screenshots, but you can also use this software to record your screen.
It has extra features like a built-in editor for your recorded or captured media and you can also take advantage of its web-based capabilities by uploading the media directly to services like YouTube, Google Drive, Dropbox, and many others. Let us take a detailed look at Snagit and see what this software has to offer.
Screen capture – image
As soon as you open the Snagit program, you will be greeted with a small window with a bunch of options for capturing your display. You can choose to capture an image and a video from the same window.
You can see the options that are available for you and the ones that you can take advantage of. There are different toggle switches for options such as:
- Time Delay: You can set a delay in the capture of the image/video and this is useful when you want to show some hidden context menu items that can only be revealed with a right click or from another type of menu.
- Capture Cursor: This option lets you decide if you want to capture the mouse cursor or not. It is a simple toggle and doesn’t require any deep setting change.
- Preview in Editor: After the image is captured, you can choose to either save it directly or open the Snagit editor to edit the image.
- Copy to Clipboard: This option when turned on will automatically copy the captured image to your clipboard which is useful if you’re taking screenshots to use in a document that you’re creating simultaneously.
Other options include the addition of a hotkey to be used to directly capture a screenshot. You can set it to be the PrtScr button on your keyboard. Upon hitting the hotkey, Snagit will start automatically and you can choose the region of which you want to take the screenshot of.
Image editor
After capturing the image, you can choose to open it in the Snagit Editor which will let you make desired changes to the screenshot. You can add text, callouts, arrows, shapes or even stamps as per your liking.
The image editor comes with all the options that you might need to edit and annotate and it also has a timeline of recent screenshots that you have taken using Snagit at the bottom of the screen. This makes it very easy for you to go ahead and check older screenshots and edit them again if you want to.
Screen recording – video
Coming to the screen recording feature of Snagit, the options as you can see in the image above are quite simple and also similar to image capture. You have a set of different toggle switches and there are two video specific switches in the window here.
- Record Microphone: This will record the input from your computer’s microphone which is very useful when you have to record your screen and also narrate something in the background.
- Record System Audio: This switch will do a very simple thing, and once its on, it will record all the audio being generated by your computer system.
- Webcam: As the name suggests, you can choose to capture yourself using a webcam with this option.
Clicking the Capture button will start the screen recording and once the recording is complete, you can use the ‘Preview in Editor’ option to open the video in the editor that comes bundled with Snagit.
Video editor
After capturing a video, the Snagit Editor will open up and you will be able to make edits to your video. The basic editing features such as cutting parts of the video are available. Sadly, Snagit Editor doesn’t let you annotate or make visual changes to your video by adding arrows, shapes etc.
Other than that, the video editor will let you save the captured video as a GIF and you can also capture frames from the video in PNG format as well.
Other miscellaneous features
Snagit Screen Capture
There’s more to Snagit apart from the image and video related features listed above. The program is much more powerful and lets you share the captured items directly to services like Google Drive, YouTube, Dropbox, OneDrive and others.
You can also set the quality of your captures from the Preferences of the program and the same window will let you set up Hotkeys for triggering captures. There are options to set a hotkey for every action you can do with Snagit, for example, you can set a hotkey to start the capture or to stop a video capture as well.
Pricing
This as per me is the best part about Snagit. It costs a one-time fee of $49.95 which is a great price for the product which allows you to not only capture your screen but also record and edit it.
For people who want to upgrade from Snagit 2019 to Snagit 2020, there is a small upgrade fee of $24.95 which you have to pay and your license will be upgraded to the 2020 version of the program.
My personal take on Snagit
I have been a Snagit user for a long time and have been using Snagit 2020 since last few days. For me, an easy screen capture utility means either Snagit or OBS (discussed later in this post) and this version of Snagit has definitely improved upon the 2019 version.
Newer improvements include a better under the hood functioning of the program making it less hungry for system resources and also the speed improvement that the program has seen with the update. This is the best screen capture and screen recording program any user at any level, be it beginner, intermediate or expert can easily use.
If you need more video power: Camtasia by TechSmith
Camtasia is developed by the same company that develops Snagit and that is TechSmith. But it is very different from Snagit as it totally focuses on capturing video-based content on your screen.
It comes with a lot of more horse power when it comes to capturing screen recording on your desktop and it has a video editor that comes bundled with the program so that you can edit the videos quickly.
The video editor itself is quite powerful and can be used as a standalone video editor if you want to edit a video. Using Camtasia is as easy as clicking on one of the options in the launch window.
Clicking on New Recording will let you start the screen recording on your desktop and you can choose things like a region that you want to record, audio sources – microphone, system audio etc., webcam and more. Once you have recorded your screen, you can use the Camtasia editor to edit the recorded file.
As you can see in the image above, the video editor bundled with Camtasia is quite easy to use and comes with features such as multi-track editing, built-in library of intros, outros, background music tracks, motion backgrounds and more.
You can choose from different transitions, annotations style and more to easily edit your recorded screens with the editor.
A single-user license of the Camtasia software will cost you $249 for the current version of the software. People who want to upgrade from an older version of Camtasia to the newer version will have to pay an upgrade price of $99.50. Camtasia is available for both Windows as well as macOS.
My personal take on Camtasia
In my personal usage experience of screen recording software, Camtasia has always stood out to be the best-paid option available out there. Not only does it record your screen and gives you a lot of options, but it also lets you edit the recordings right inside the bundled editor which is definitely great.
The editor itself is quite powerful and lets you edit with a lot of options. This is a great editor even if you want to edit normal videos or if you want to edit videos for YouTube. It comes with the critical options inbuilt which are very easy to use.
A great option for macOS users: ScreenFlow 9
If you’re someone who uses an Apple computer and runs macOS, then ScreenFlow is a great option for you. ScreenFlow works similarly to the way Camtasia works and it also comes with an editor to help you edit the recorded files.
ScreenFlow 8 goes an extra mile and lets you record your iOS device’s screen as well. All you need to do is connect your iOS device to your Mac computer and launch ScreenFlow 8. Once connected, you can start recording the iOS device’s screen very easily.
Once the recording of your screen is done, the ScreenFlow Editor takes over and you can start editing the recorded video quite easily. The editor lets you publish the edited videos directly to platforms like YouTube, Vimeo and others without the need to going to these websites and manually uploading these videos.
Coming to the pricing, ScreenFlow 9 is a premium software which comes at a price tag of $129 just for the ScreenFlow 8 program.
If you want access to the Stock Media Library that the program has to offer, you will need to pay an extra $60 making the effective price to be $189 but Telestream, the developers of the program, sell this bundle at a price of $175.
You also have the option of adding Premium Support over telephone and email for an extra $39 a year.
My personal take on ScreenFlow 9
ScreenFlow 8 is a program that tries to do two things – Be a good screen recording tool and provide a good video editor and I think it successfully achieves both. As a power user, one can use QuickTime on macOS to record the screen and then iMovie to edit the recorded footage but using iMovie means going through a learning curve that will be a bit steep.
ScreenFlow 9 definitely stands true as a great screen recording utility which is focused on recording screen video. Using it is very easy and editing the recorded files in the bundled editor is also very simple and can be done even by beginners.
Other options for recording or capturing your display
You can consider Movavi Screen Capture Studio a direct alternative to Camtasia since this program comes bundled with a screen recorder as well as a video editor. The best part about this software is the fact that it gives you features that are very similar to Camtasia at a much lower cost of $59.99.
The video editor that comes with Movavi Screen Capture Studio is quite basic and unlike the Camtasia video editor, it comes with far lesser options. The effects are sold separately by Movavi to bring the costs down and you can choose from the effects sets listed on the Movavi website to choose one that you want to use.
OBS or Open Broadcaster Software is a free and open source option specifically built for people who want to stream their desktop or games on websites such as YouTube, Twitch.tv, Facebook and many others.
It also lets you record your screen and the best part about this program is that it is very powerful. You can choose a specific window, a screen or a program that you want to record and you can also apply overlays while recording which is something that no other program lets you do.
But the downside of using OBS Studio is that the program has a learning curve to it and the user interface might seem a bit odd to many people. This is definitely not a great option for beginners and as a beginner, you can choose to go for other options listed in this post.
The Mirillis Action! Screen Recorder can be termed as the ‘Jack of all trades’ when it comes to screen recording. Not only does it let you record your screen, but you can also record games you will be playing on your display.
Apart from all that it also lets you stream your screen to services such as Twitch.tv, YouTube, Facebook etc. Apart from that, it can be used with an Android app from Mirillis to control the recordings and live streams right from your Android smartphone and that is definitely a plus.
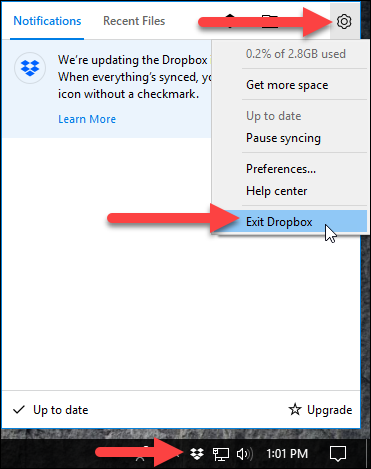
It does miss out of a video editor but it can prove to be a great choice for someone who just wants a screen recorder. It costs a very low price of $29.95 which gets you a lifetime license of the software and that means you don’t have a pay an extra upgrade charge when a new version is released.
Up until now the software mentioned in this post were native desktop applications but Screencast-O-Matic tries to be different by being a web-based screen recording utility. You just have to log in to the website, download and install the companion program for your computer and start recording your screen right away.
Screencast-O-Matic is a freemium program that you can use for free but as a free user, you will see a company watermark on the recorded videos. To remove the watermark, you have to switch to one of the two premium paid options.
The first premium option for a single user is the Solo Deluxe plan that will cost you $1.50 a month (billed yearly) and this will let you record longer screencasts without the watermark. This plan will also let you access the video editor on the website which you can use to edit the videos you record.
Another premium option is the $4 per month (billed yearly) Solo Premier plan which will give you access to hosting and backup for your recorded files along with everything that you get in the Solo Deluxe plan.
The bottom line
We took a look at some of the best screen capture and recording software available for free as well as at a price in this post and out of all these tools, Snagit 2019 stands out from the crowd since it lets you capture both screenshots as well as screencasts. Yes, it is a premium option that comes at a price but I think the price you pay for it is well worth it.
Other free options like OBS Studio have a learning curve and a beginner will definitely have a hard time figuring out how the program works and how it records the screen. On the other hand, Mirillis Action! is a great low-cost choice for anyone who wants a good screen recording tool but doesn’t want to burn a hole in their pockets.
Snagit 2018 1 – Screen Capture Utility Screen
